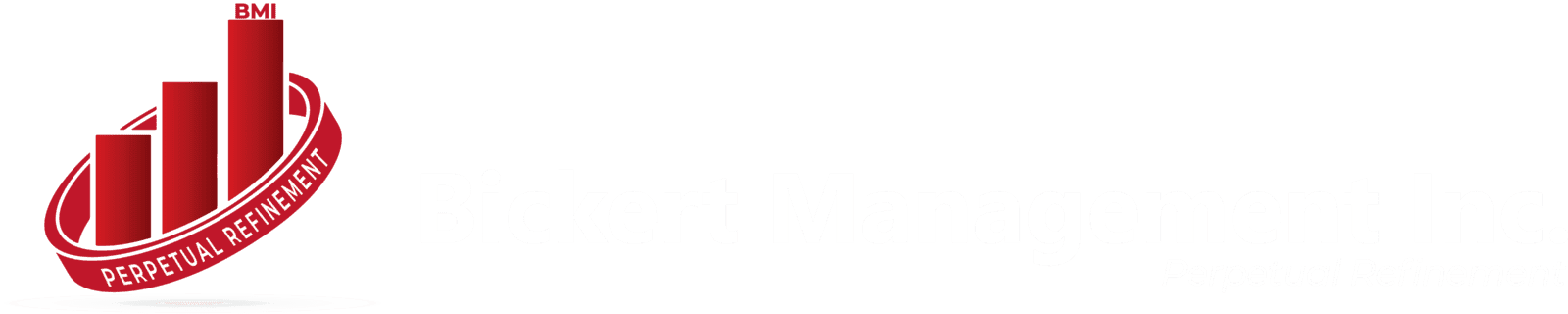Zoho Creator, a powerful low-code platform, is a game-changer for businesses aiming to simplify workflows and automate operations. One common requirement for users is the ability to calculate future or past dates by adding or subtracting days from a given date. Whether you're scheduling follow-ups, managing project deadlines, or setting automated reminders, the “add days to date” functionality in Zoho Creator is crucial.
This article will walk you through how to add days to a date in Zoho Creator, its applications, and why mastering this feature can elevate your business efficiency.
What Is Zoho Creator and Why It Matters?
Zoho Creator is a robust tool for developing custom applications with minimal coding. It empowers businesses to automate processes, streamline operations, and generate actionable insights. By using Zoho Creator's date manipulation features, users can simplify complex date-based tasks, saving time and resources.
Why Adding Days to Dates Is Essential
Adding days to dates is more than just a calculation—it’s a strategic operation that supports:
- Task scheduling and prioritization.
- Automated workflows, such as sending reminders or escalating cases.
- Accurate project timelines and resource allocation.
How to Add Days to a Date in Zoho Creator
Adding days to a date in Zoho Creator is simple yet highly customizable. Follow these steps to integrate this feature into your application:
Step 1: Access the Zoho Creator Environment
- Log in to your Zoho Creator account.
- Open the application where you want to implement date calculations.
Step 2: Identify the Field for Date Manipulation
You’ll need at least one date field in your form to serve as the base for calculations. This field could represent deadlines, start dates, or event schedules.
Step 3: Write a Deluge Script
Zoho Creator uses its proprietary scripting language, Deluge, to perform advanced operations like date calculations. Here’s a sample script to add days to a date:
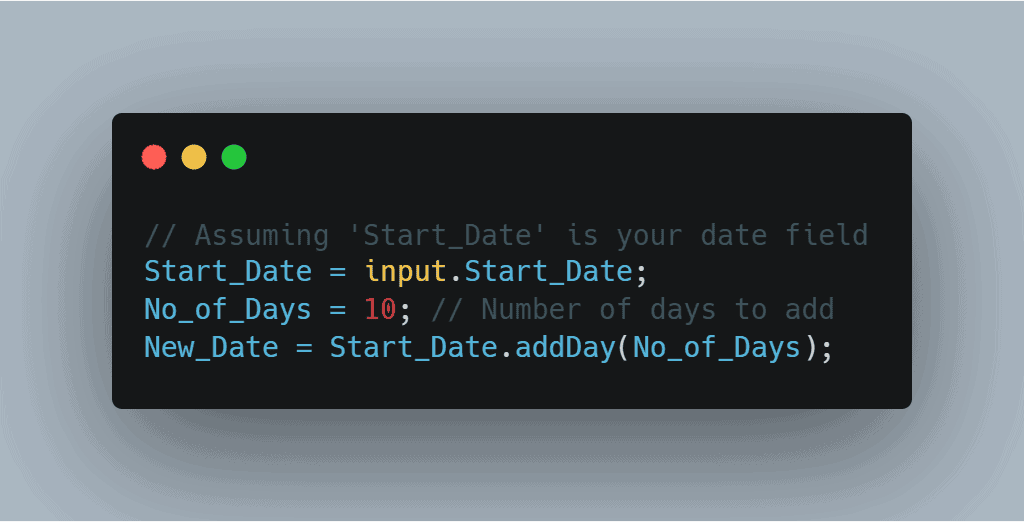
This script:
- Takes the date value from the Start_Date field.
- Adds the specified number of days to it using the
addDayfunction. - Outputs the new date as New_Date.
Step 4: Apply the Script in a Workflow
- Navigate to the Workflow section of your application.
- Select or create an event where this calculation will trigger (e.g., form submission, button click).
- Add the script to the workflow’s script editor.
Step 5: Test and Deploy
- Save your script and test it with sample data to ensure it calculates dates accurately.
- Deploy the application for your team to use.
Real-World Applications of Adding Days to Dates in Zoho Creator
1. Automated Follow-Ups
Set follow-up reminders for sales teams by adding a predefined number of days to the current date. Example: Trigger an email reminder five days after an initial lead interaction.
2. Project Management
2. Project Management
Calculate project deadlines by adding working days to the start date of a task. You can even customize workflows to exclude weekends or holidays for more accurate scheduling.
3. Subscription Management
3. Subscription Management
Automatically set renewal dates for subscriptions by adding 30, 60, or 90 days to the original subscription date.
4. HR Processes
4. HR Processes
Enhance employee onboarding workflows by setting automated reminders for probation reviews or mandatory training sessions
Benefits of Zoho Creator’s Date Manipulation Features
- Enhanced Accuracy: Automating date calculations reduces manual errors.
- Increased Efficiency: Saves time spent on repetitive tasks.
- Customizability: Tailor scripts to suit your business needs.
- Seamless Integration: Works with other Zoho apps like CRM, Projects, and Books.
Common Challenges and How to Overcome Them
Challenge 1: Handling Non-Working Days
Challenge 1: Handling Non-Working Days
Zoho Creator’saddDay function adds calendar days by default. To account for weekends or holidays, create a custom logic that skips non-working days.
Challenge 2: Script Errors
Challenge 2: Script Errors
Beginners may encounter syntax errors while writing Deluge scripts. Use Zoho Creator’s debug tool to identify and fix issues quickly.
Challenge 3: Scalability
Challenge 3: Scalability
As workflows grow more complex, managing date calculations across multiple forms can be challenging. Regularly review and optimize scripts to maintain performance.
Pro Tips for Maximizing Zoho Creator’s Potential
- Leverage Pre-Built Templates: Zoho Creator offers templates for workflows, reducing the effort of manual scripting.
- Use Custom Functions: Build reusable functions for repetitive date calculations.
- Integrate with Third-Party Tools: Connect Zoho Creator with apps like Google Calendar for synchronized scheduling.
Final Thoughts
Mastering the “add days to date” functionality in Zoho Creator is a small but impactful way to enhance your workflows. By automating date-based calculations, you’ll not only save time but also streamline processes across departments.
Ready to supercharge your workflows? Start leveraging Zoho Creator today!