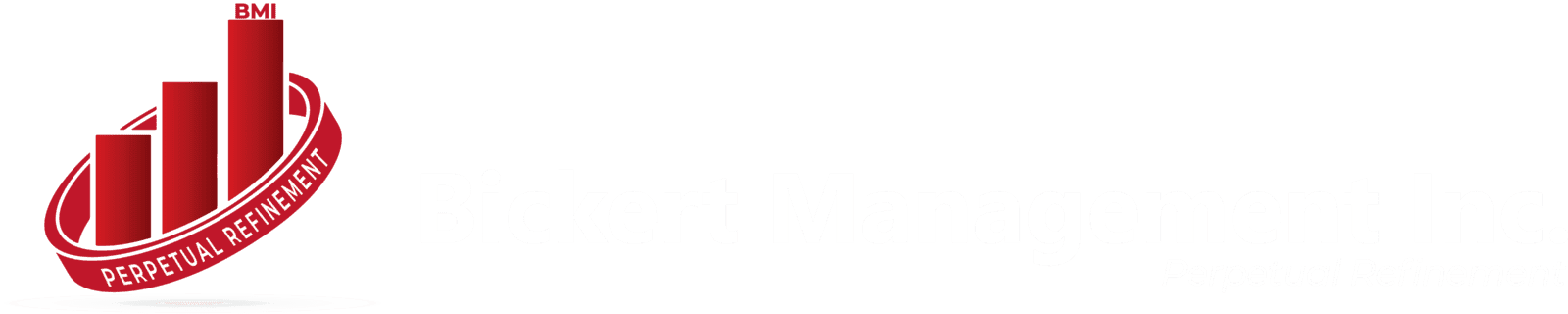In today's fast-paced business world, seamless collaboration and document sharing are essential. Zoho CRM is a powerful tool for managing customer relationships. It offers many integrations. One helpful integration is with Google Docs, which can enhance your workflow. By connecting Google Docs with Zoho CRM, businesses can create, store, and share documents easily. This helps sales teams and customer service staff stay organized and work together effectively.
This guide explains how to create a Google Doc in Zoho CRM. It includes steps to follow, benefits of using this feature, and tips to boost your productivity. If you are new to Zoho CRM or want to improve how you manage documents, this article is for you.
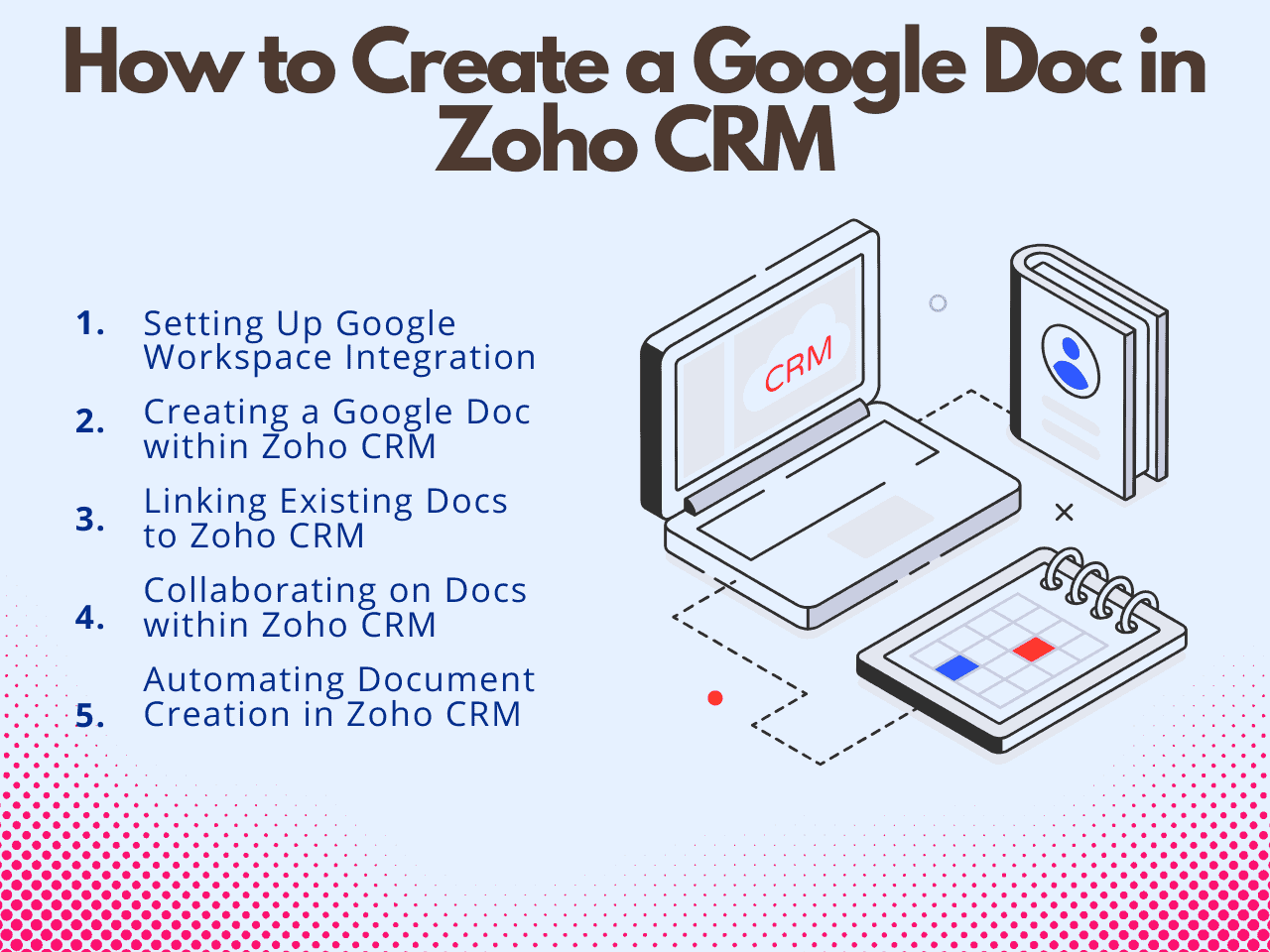
Why Integrate Google Docs with Zoho CRM?
Why Integrate Google Docs with Zoho CRM?
Before we dive into the steps, it's important to understand the benefits of integrating Google Docs into Zoho CRM. Here are a few reasons why this integration is a game-changer for businesses:
- Centralized Document Management: It organizes all client files, contracts, and presentations in one place within your CRM. This makes it easy for all team members to access them.
- Real-Time Collaboration: Google Docs lets many users work on the same document at the same time. This makes team meetings, brainstorming sessions, and client proposals more efficient.
- Easy Access and Sharing: With Google Docs in Zoho CRM, you can share documents easily. You can share with your team or outside partners without switching between different platforms.
- Automation: Zoho CRM offers automation features, such as workflows and document creation templates, to streamline the document generation process.
Now that we've covered the "why," let’s explore the “how.”
Step-by-Step Guide: How to Create a Google Doc in Zoho CRM
Step-by-Step Guide: How to Create a Google Doc in Zoho CRM
Step 1: Setting Up Google Workspace Integration
To create Google Docs in Zoho CRM, first, connect Google Workspace (previously called G Suite) with Zoho CRM. Here’s how you can do it:
- Log in to Zoho CRM: Start by logging into your Zoho CRM account using your credentials.
- Go to Integrations: After you log in, look at the top-right corner of the screen. Click on the Setup icon, which looks like a gear. From there, search for Marketplace under the Integrations section.
- Google Integration: Inside the Marketplace, find Google Workspace and click on Install. You’ll need to authorize Zoho CRM to access your Google account, so make sure to log in using the correct Google credentials.
- Permissions: Check the permissions for Zoho CRM to access Google Docs, then click Allow to finish the integration.
Now that Google Docs works with Zoho CRM, you can start creating and managing documents in the platform.
Step 2: Creating a Google Doc within Zoho CRM
Once the integration is complete, you can start creating Google Docs directly from within Zoho CRM.
- Access a CRM Record: To start, open a lead, contact, or any record in Zoho CRM. This is where you will link a document. For example, if you are working on a sales proposal for a lead, navigate to that lead's record.
- Select the Google Docs Option: On the record page, look for the Documents tab (it may be under the More dropdown). Click on it, and you’ll see an option to create a new Google Doc, Spreadsheet, or Slide.
- Choose Google Docs: Click on New Document, then select Google Docs. This action will automatically open a new Google Doc linked to the CRM record you are working on.
- Create and Save the Document: The new Google Doc will open in a separate tab, allowing you to draft your content. Once you finish, the system will save it in your Google Drive. It will also link it to the Zoho CRM record for easy access later.
Step 3: Linking Existing Google Docs to Zoho CRM Records
In addition to creating new documents, you can also link existing Google Docs to your CRM records. This is especially useful when you have documents like contracts or presentations already saved in Google Drive.
Here’s how to do it:
Open the CRM Record: Navigate to the record you want to associate with a Google Doc.
Link a Google Doc: Go to the Documents tab as mentioned in the previous step. This time, instead of selecting New Document, click on Link Google Doc.
Select the Document: A pop-up will appear showing your Google Drive folders. Browse through your folders and select the document you want to associate with the CRM record.
Save the Document: After you select the document, it will connect to the Zoho CRM record. This makes it easy to find later.
Step 4: Collaborating on Google Docs within Zoho CRM
Zoho CRM and Google Docs’ integration isn’t just about storing files—it’s about collaboration. Here’s how you can work together with your team on documents:
- Share the Document: Once a Google Doc is created within Zoho CRM, you can share it with your team. Click on the Share button in Google Docs and add the email addresses of your team members.
- Assign Editing Permissions: You can give each team member different permissions based on their role. They can have viewing, commenting, or editing rights.
- Work Together in Real-Time: Google Docs lets many people edit the document at the same time. They can leave comments and suggestions. The system saves all changes automatically.
Step 5: Automating Document Creation in Zoho CRM
One of the most powerful features of Zoho CRM is automation. You can automate the process of creating documents based on specific triggers. For example, when a lead moves to a new stage, the system can automatically generate a pre-filled Google Doc contract. Here’s a quick overview of how to set this up:
- Create a Workflow: Navigate to Setup > Automation > Workflows. Here, you can create a new workflow based on triggers such as when you convert a lead or when a deal reaches a certain stage.
- Choose a Template: Pick a template in the workflow settings. The system will automatically fill in details from the CRM record. For Google Docs, you’ll need to create a template in Google Docs and link it to Zoho CRM.
- Test the Workflow: Test the workflow after setting it up. This will help you verify that you added the right information to the document.
Final Thoughts
Final Thoughts
Connecting Google Docs with Zoho CRM improves document management. It also enhances teamwork. This makes it easier for your team to collaborate effectively. Keeping everything in one place helps you work better. This is true for sales proposals, contracts, and marketing materials. It makes your workflow more efficient and organized.
This guide explains how to create and link Google Docs in Zoho CRM. It will help you work better and communicate more effectively with your team. So, start using the power of this integration to manage your business documents smarter today.