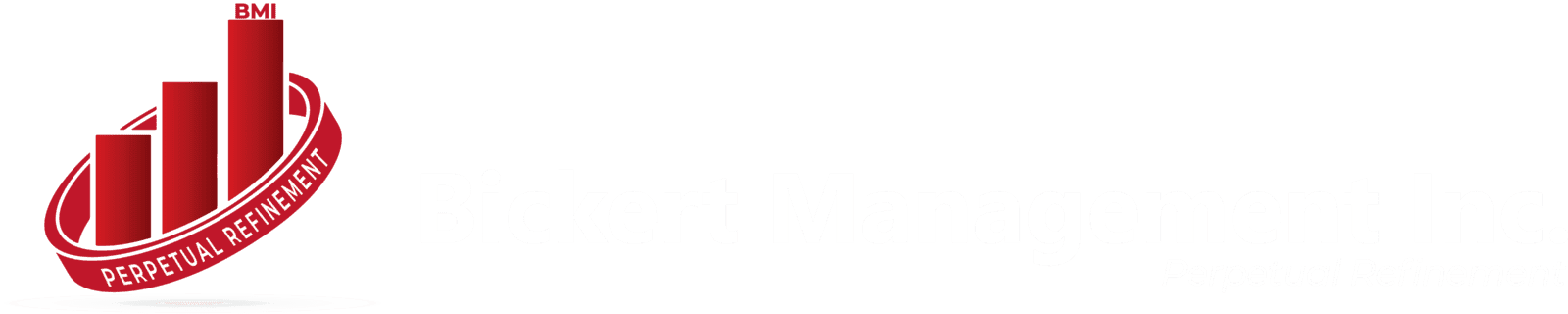In today's competitive digital landscape, building optimized and engaging landing pages is essential for marketing success. Zoho offers a robust landing page builder designed to help businesses create high-converting pages with ease. However, maintaining a clutter-free design often requires adjustments, including the need to delete images from a Zoho landing page. In this guide, we’ll explore how to delete images in Zoho Landing Pages, why it’s important for page performance, and best practices for managing your visual assets effectively.
What Are Zoho Landing Pages?
Zoho Landing Pages is part of the Zoho ecosystem, a suite of applications tailored for businesses aiming to boost marketing, sales, and customer engagement. Zoho Landing Pages offers drag-and-drop editing features, customizable templates, and seamless integration with Zoho's other tools, making it ideal for marketers and businesses that need quick and professional landing page solutions. One essential aspect of creating effective landing pages is managing visual content, including removing images that no longer serve a purpose.
Benefits of Using Zoho Landing Pages
Why Delete an Image in Zoho Landing Pages?
Deleting an image from a Zoho landing page can serve several practical purposes. For instance:
- Reducing Load Times: Large or excessive images can slow down your page, affecting user experience and SEO.
- Keeping Content Relevant: Images that no longer align with your message or brand need to be removed for consistency.
- Improving Visual Appeal: Minimalistic designs often lead to higher engagement. Removing irrelevant or excessive images keeps the design clean.
Each of these factors contributes to a more effective and user-friendly landing page that can convert visitors into leads more effectively.
How Images Affect Zoho Landing Page Performance
Images are powerful tools for engagement, but they can also impact load times and overall performance if not managed properly. An image-heavy page takes longer to load, especially on mobile devices, which can lead to high bounce rates and reduced conversion rates.
Here’s how image management affects page performance in Zoho:
- Page Load Speed: Faster-loading pages rank higher on search engines and offer a better user experience.
- SEO Impact: Google prioritizes fast, responsive pages, and images play a key role in page speed.
- User Engagement: A well-optimized page with relevant images keeps users engaged and encourages conversions.
Preparing to Delete an Image
Before deleting an image, it’s helpful to take a few preliminary steps:
- Permissions Check: Ensure you have the necessary permissions to edit the landing page, especially in team settings.
- Back Up Your Page: Consider saving a copy of your page before making any deletions in case you need to restore it.
- Audit Your Content: Make sure that deleting the image aligns with your design goals and that it won’t impact the page’s message.
Step-by-Step Guide to Deleting an Image in Zoho Landing Pages
Step 1: Open Your Zoho Landing Page
- Log in to your Zoho Account and navigate to the Zoho Landing Pages section.
- Select the landing page from which you want to delete an image.
Step 2: Enter the Page Editor
- Click on the Edit Page button, which will open the drag-and-drop page editor.
- In the editor, locate the image you intend to delete.
Step 3: Select the Image
- Hover over the image you want to remove until you see a toolbar or selection option.
- Click directly on the image to bring up options related to image settings.
Step 4: Delete the Image
- From the toolbar, select the Delete or Remove option.
- Confirm the deletion if prompted by Zoho. The image will be removed from the landing page.
Step 5: Save Changes
- After removing the image, make sure to click Save or Publish to apply changes to the live page.
- Preview your page to ensure everything appears as expected.
Common Issues When Deleting Images and How to Resolve Them
Image Not Deleting
- Solution: Ensure you’re in editing mode. Refresh the page or log out and back into Zoho if issues persist.
- Solution: Ensure you’re in editing mode. Refresh the page or log out and back into Zoho if issues persist.
Unsupported File Types
- Solution: If Zoho shows an error, the file format may not be fully supported. Check Zoho’s supported formats list before uploading images.
- Solution: If Zoho shows an error, the file format may not be fully supported. Check Zoho’s supported formats list before uploading images.
Deletion Permissions
- Solution: Make sure you have the right permissions within Zoho, especially if you’re part of a larger team.
- Solution: Make sure you have the right permissions within Zoho, especially if you’re part of a larger team.
Best Practices for Managing Images on Zoho
- Optimize Image Sizes: Keep file sizes small to avoid slowing down page load times.
- Use Relevant Images: Avoid using stock images that don’t align with your brand’s identity.
- Apply Alt Text: Always add descriptive alt text for images to boost accessibility and SEO.
How to Restore Deleted Images
If you’ve accidentally deleted an image, Zoho offers some options for recovery:
- Undo Option: While in the editor, press Ctrl + Z (or Cmd + Z on Mac) to undo the last action.
- Version History: Some Zoho accounts offer version control, which lets you revert to a previous saved version of the page.
- Upload Image Again: If the deleted image is stored locally, you can re-upload it and position it as needed.
Conclusion
Mastering image management in Zoho Landing Pages is a crucial skill for maintaining optimized, high-converting landing pages. By knowing when and how to delete images, you can streamline your page, improve load times, and create a cleaner visual layout. Following best practices in image optimization and using the steps outlined in this guide will ensure your Zoho landing pages remain both effective and visually appealing.