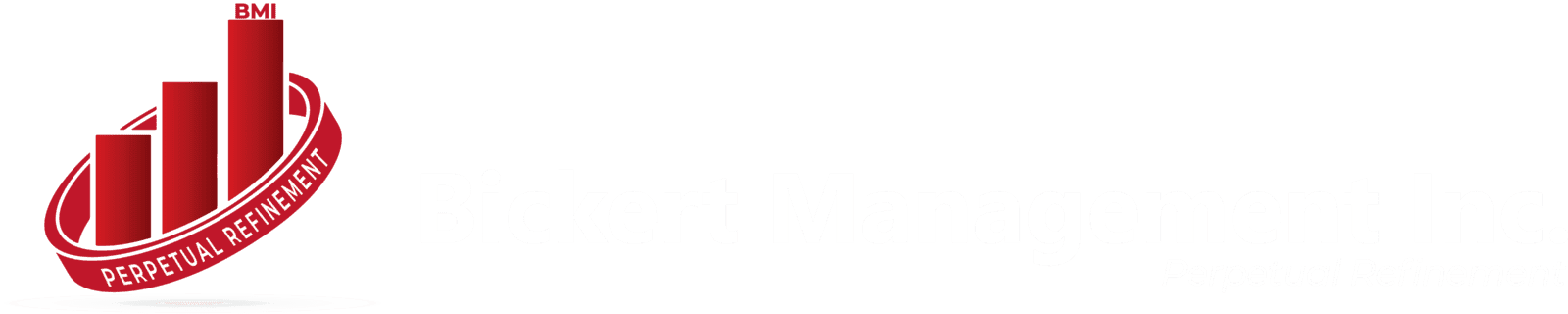Zoho CRM is a powerful customer relationship management (CRM) tool designed to help small businesses manage customer interactions, sales processes, and marketing efforts efficiently. It offers various automation tools, integration options, and analytics to streamline business operations.
Why Choose Zoho CRM for Your Business?
Zoho CRM is ideal for small businesses due to its affordability, user-friendly interface, and extensive customization options. Some key benefits include:
- Affordable Pricing – Cost-effective for startups and small businesses.
- Customizable – Tailor workflows, modules, and reports.
- AI-Powered Features – Sales predictions, automation, and insights.
- Seamless Integrations – Works with Zoho Suite, Google Workspace, and other tools.
- Scalability – Grows with your business needs.
Key Features of Zoho CRM
| Feature | Description |
|---|---|
| Sales Automation | Automates lead management, follow-ups, and deal tracking. |
| Email Integration | Syncs with email platforms like Gmail and Outlook. |
| AI assistant (Zia) | Provides insights and automates repetitive tasks. |
| Customization | Modify fields, modules, and layouts to fit business needs. |
| Analytics & Reports | Generates reports and dashboards for data-driven decisions. |
| Mobile Access | Manage CRM remotely with Zoho CRM mobile app. |
Step 1: Creating a Zoho CRM Account
To get started with Zoho CRM, follow these steps:
- Visit the .
- Click on “Sign Up” and enter your business details.
- Verify your email and log into your Zoho CRM dashboard.
- Choose the right plan based on your business needs.
Step 2: Setting Up Organization Details
Once logged in:
- Go to Settings > Company Details and enter:
- Business Name
- Industry Type
- Contact Information
- Time Zone and Currency
This ensures accurate reporting and communication.
Step 3: Configuring Users and Roles
Setting up team roles ensures data security and workflow efficiency.
- Navigate to Settings > Users & Control > Roles.
- Assign roles like Sales Manager, Executive, or Admin.
- Define permissions based on team responsibilities.
| Role | Permissions |
|---|---|
| Admin | Full control over CRM settings. |
| Sales Manager | Manages leads, deals, and team performance. |
| Sales Executive | Can access assigned leads and contacts only. |
Step 4: Customizing Modules and Fields
Tailoring CRM fields to match business processes enhances usability.
- Go to Settings > Modules & Fields.
- Modify standard modules like Leads, Contacts, and Deals.
- Add custom fields to store specific data like industry type, budget, or interests.
Step 5: Importing Data into Zoho CRM
Import existing customer data into Zoho CRM easily:
- Navigate to Data Import > Import Leads.
- Upload CSV or Excel files.
- Map fields to ensure correct data import.
- Click Import and review the summary.
Step 6: Automating Workflows for Efficiency
Automation reduces manual tasks and boosts productivity.
- Go to Settings > Automation > Workflow Rules.
- Create triggers for actions like:
- Sending automated welcome emails.
- Notifying sales teams about new leads.
- Assigning leads based on predefined rules.
Step 7: Integrating Zoho CRM with Other Apps
Zoho CRM supports various third-party integrations:
| Integration | Purpose |
|---|---|
| Google Workspace | Syncs emails, calendars, and contacts. |
| Slack | Notifies teams about CRM updates. |
| Zapier | Automates workflows with external apps. |
| Zoho Books | Connects accounting data with CRM. |
To integrate, visit Settings > Marketplace and select the required apps.
Step 8: Setting Up Reports and Dashboards
Monitor business performance using reports:
- Navigate to Analytics > Reports & Dashboards.
- Create reports for:
- Sales Performance
- Lead Conversion Rates
- Revenue Forecasting
- Customize dashboards for real-time insights.
Step 9: Managing Leads and Deals
- Go to Leads and import potential customers.
- Use the Kanban View to track lead progress.
- Convert qualified leads into Deals for follow-ups.
Step 10: Optimizing Email and Communication Settings
Enhance customer interactions with email integration:
- Connect Zoho CRM with Gmail or Outlook.
- Set up email templates for quick responses.
- Enable Email Insights to track open rates and responses.
Step 11: Mobile Access and Remote Management
Access Zoho CRM on the go:
- Download the Zoho CRM mobile app (Android/iOS).
- Sync contacts, manage leads, and receive notifications.
- Use Voice Notes and Geo-Tagging for field sales tracking.
Conclusion
Setting up Zoho CRM for small businesses is straightforward and highly beneficial. By following this guide, you can efficiently manage customer relationships, automate tasks, and improve sales performance. Start using Zoho CRM today to scale your business effortlessly!